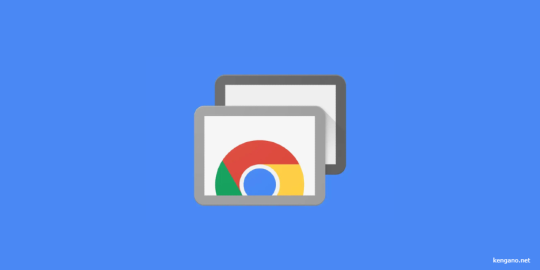
Google Chrome Remote Desktop, also referred to as Chromoting is a protocol developed by Google. It's essentially a remote desktop software solution that allows you to connect and control another machine's desktop remotely. With this tool, you can access your desktop from any location across the globe. This article offers insights on the usage of Google Chrome Remote Desktop.
What's Google Chrome Remote Desktop?
For administrators, IT departments, or individual users, Google Chrome Remote Desktop has become the go-to among all remote connection apps. It's a free and efficient remote desktop software tool using a unique protocol that relays keyboard and mouse events from the client to the server via computer network and screen updates in the reverse direction. Whether you need to access your personal or work computer or even need to help a friend with their machine, Google Chrome Remote Desktop does the trick. Previously, you have learned how to connect to a Windows VPS. In this piece, we'll guide you through the steps of using Google Chrome Remote Desktop on your VPS.
The Applicability of Google Chrome Remote Desktop
Accessing a computer that is not within physical reach becomes fascinating with Google Chrome Remote Desktop. Regardless of the operating system - Windows, Mac, Linux, or Chrome OS - on desktop or mobile, you get the capability to interact with and navigate through the contents of the remote system as if you were right in front of it. Various business units such as IT, Customer Service, Finance, HR, and Marketing can leverage this software for a free and secure remote connection. If you're looking for a user-friendly remote desktop tool, Google Chrome Remote Desktop is your best bet. It offers several advantages without involving any complex processes. For instance, you can share your screen with other users irrespective of their location and can use the software on an array of operating systems, including Windows, Mac, Linux, Android, and iOS.
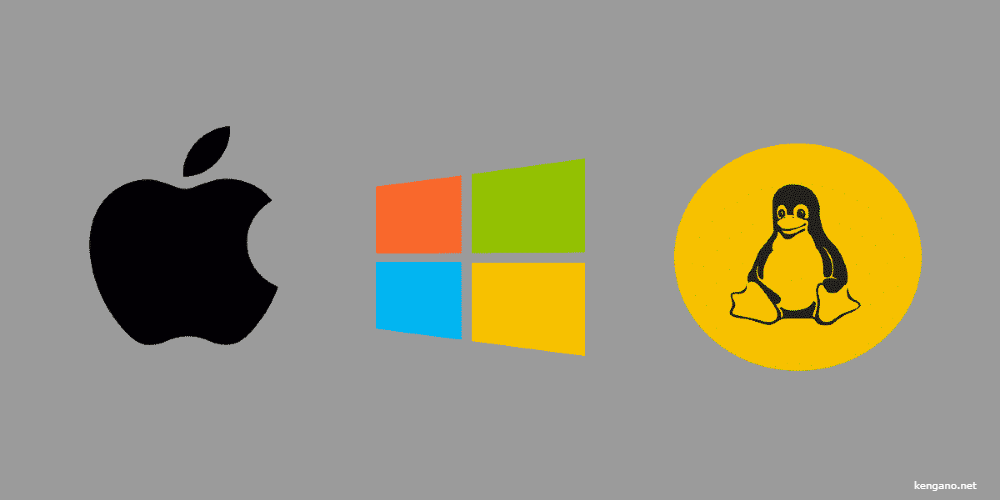
Benefits of Google Chrome Remote Desktop
Let's take a look at some of the distinct features of Google Chrome Remote Desktop that underscore its utility.
Free of charge
Being absolutely free and cross-platform, it's likely you might have already installed it. It's notably easy to set up and use, making it accessible even for untrained users.
Effortless installation
Its installation is straightforward and lightweight. The tool supports unattended access, clipboard syncing across computers, and keyboard mapping.
Continuous remote access
A standout feature is that a remote user can connect to the host computer even if the host user is logged out or not currently using Chrome. This grants continuous access to the system to anyone who knows the password - a useful feature for users who interchangeably use their home and work computers and need to log in remotely whenever needed.
Trustworthy service
Being powered by Google, Chrome Remote Desktop assures reliability. It employs the latest open web technologies like WebRTCIt, promising high security during the connection setup between computers.
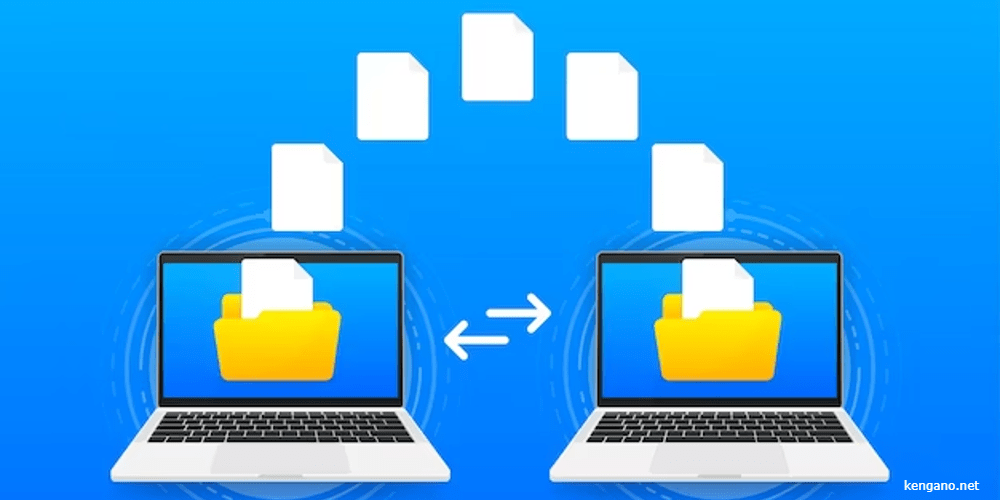
Drawbacks of Google Chrome Remote Desktop
Let's now discuss some limitations of Chrome Remote Desktop.
No chats or multiple-display support
Notwithstanding its free-of-cost nature, the service is missing some features like integrated chat, drag-and-drop file transfers, low resource consumption, and support for multiple monitors.
Inability to connect to a sleeping machine
Perhaps the prominent disadvantage is its inability to wake a machine from sleep. Therefore, you must ensure all the machines you want to connect to are awake. Despite this, one can adjust the power-saving setting to reduce shortcomings, but this must be done prior to using it remotely. While comparing remote desktop software solutions, this is a point of consideration.
Comparing Chrome Remote Desktop and Team Viewer
After evaluating the advantages and shortcomings of Chrome Remote Desktop, let's now draw a comparison between this tool and Team Viewer. Both essentially serve the same purpose of enabling remote connections. However, Team Viewer is more suited to online collaboration. If your requirements include file sharing and in-app communication, Team Viewer is a more favorable option. The downside is that it is not free, and a robust internet connection is critical for its seamless operation.
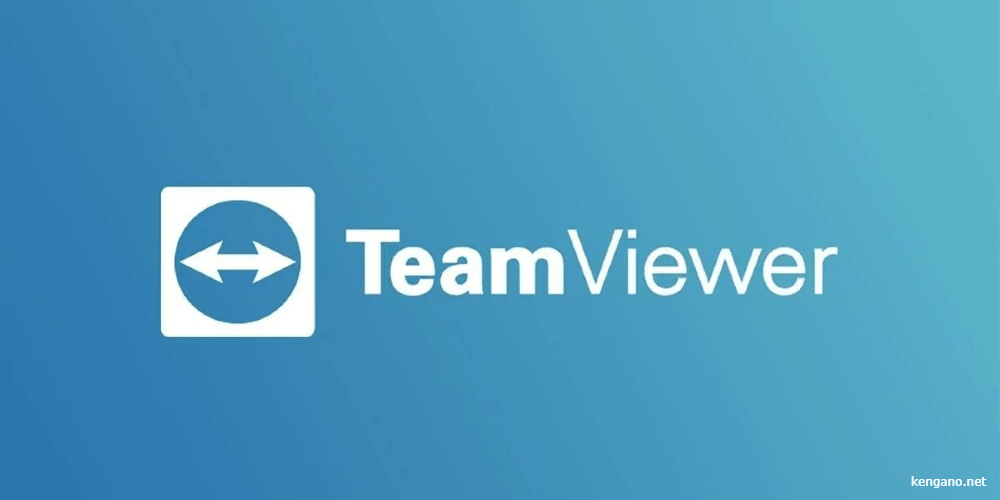
A Step-by-step Guide to Setting up Google Chrome Remote Desktop
The prerequisite for setting up Google Chrome Remote Desktop is an already existing Google account. Follow the steps detailed below for a successful set-up.
Step 1
Navigate to Google’s Chrome Remote Desktop website from your web browser. When prompted, click on "Get Started" and log in with your Google account.
Step 2
After you've logged in, look for the "Download" button and click on it to install the extension in Chrome.
Step 3
To kick off the installation, click on the “Accept and Install” button.
Step 4
When the installation prompt appears, accept it and wait for the Chrome Remote Desktop Host installation to finish. Once the "CANCEL" button is no longer visible on the webpage, you can consider the installation as complete.
Step 5
Pick a name for your remote computer and proceed to the next step by clicking the "Next" button.
Step 6
At this point, you'll need to assign a numerical PIN to your host. Don't worry if your keyboard isn't responding because this is meant for numerical inputs only. Ensure your PIN is at least six digits long. Click on the "Start" button and acknowledge any pop-up requests. Once you complete the setup and start the service, your computer will be registered under the same Google account you used to sign in. The registration details and status can be confirmed by looking for the word "Online" next to your computer's name.
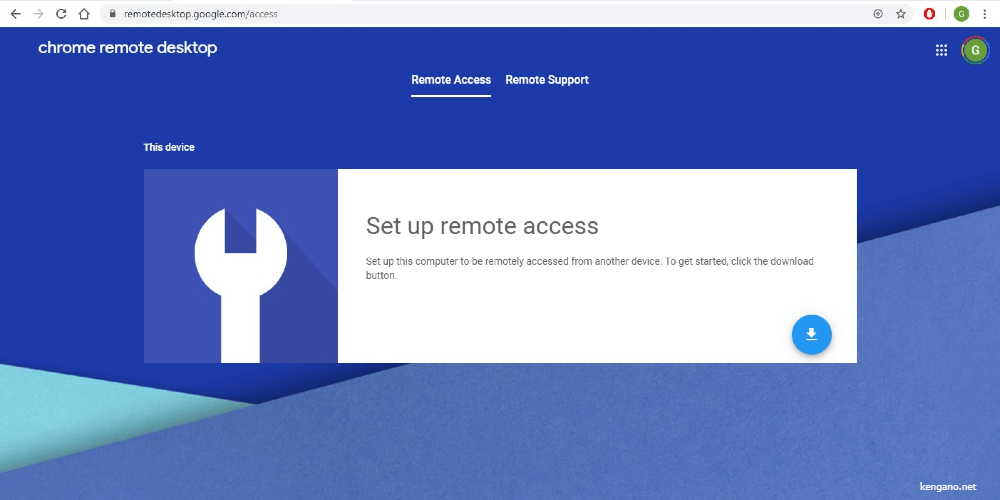
Guidelines on Using Google Chrome Remote Desktop
In the final part of this article, you'll learn how to leverage Google Chrome Remote Desktop for a quick, secure, and free remote connection. Contrary to using a physical computer where your system is all that you're dealing with, in a remote scenario, the remote computer that you're connecting to acts as the server. The procedure for using this tool is as straightforward as its installation. Here's a step-by-step guide to effectively use Google Chrome Remote Desktop. As a client user, you can connect to the host for remote control. First, go to the Chrome Remote Desktop page on your Chrome browser. Open the Remote Access tab and log in using your Google account (the same one you used in the setup process). Then select a host computer (do not log in to your device labeled as "This device") and initiate the remote session by keying in the PIN you previously assigned on the host computer. Keep in mind that, unlike some remote access tools, Chrome Remote Desktop notifies the host with a warning when a client connects.
How to Connect to Another Computer Using Google Chrome Remote Desktop
The following procedure will guide you on how to connect to other computers using Google Chrome Remote Desktop. The individual who intends to grant access will provide you with the access code. Input this code into the designated text box. After clicking 'Connect', the extension will verify your code. You will then be able to view the screen of the shared computer. Thus, another person's computer is now accessible via your browser.
Wrap Up
Through this article, you've gained an understanding of what Google Chrome Remote Desktop is and its most significant features. Now, you're equipped with the necessary knowledge on how to set up and use this highly beneficial tool. If you aim to avail unattended access to a friend's machine, you'd need to first log in with your credentials on their computer to set up Google Chrome Remote Desktop. Post the initial installation, your presence won't be required, and you can safely log out, as the program will continue functioning as a background extension. Don't hesitate to ask your queries for a quick response.